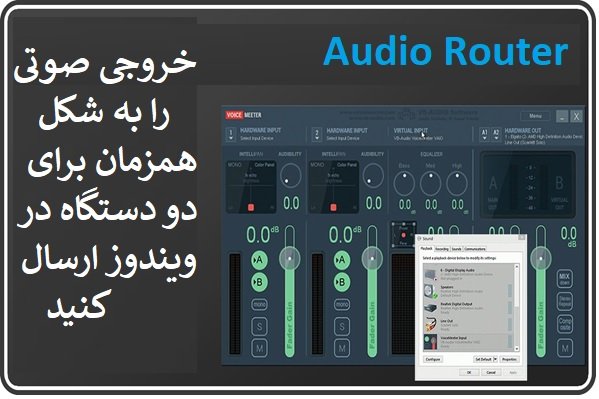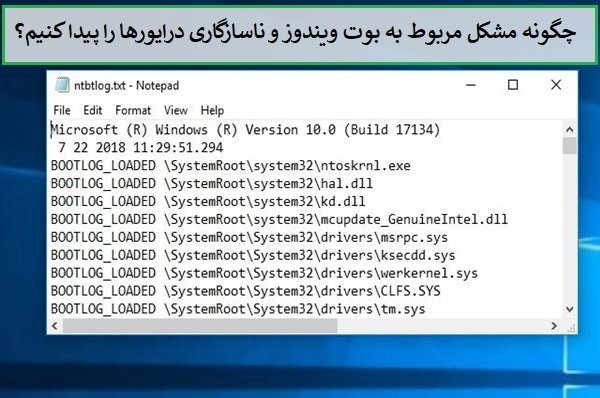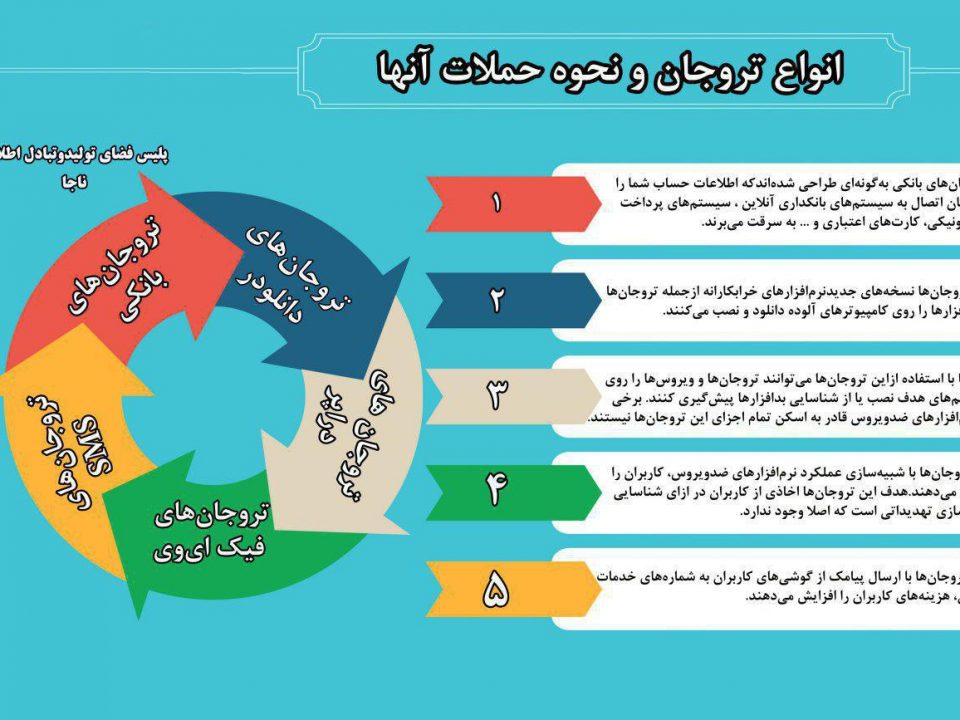- شرکت نوآوران پاسارگاد - ارائه دهنده خدمات اینترنت و شبکه
- 02435246561
- 02435274440
- info@pasargad-isp.com

راهنمای رفع مشکل خرابی کارت حافظه و بازیابی دادههای پاک شده
۱۳۹۷-۰۵-۰۷
چگونه یک آنتن تقویت شده جدید به روتر خود اضافه کنیم
۱۳۹۷-۰۵-۰۷ویندوز به شما اجازه میدهد در یک زمان تنها از یک دستگاه برای پخش صدا استفاده کنید. به عبارت دقیقتر اگر کارتهای صدای مختلفی روی سیستم خود داشته باشید، تنها از یک کارت در یک لحظه میتوانید در ویندوز استفاده کنید. اما ترفندی برای حل این مشکل وجود دارد. نرمافزارهای خاصی وجود دارند که اجازه میدهند خروجی یک فایل صوتی را به یک دستگاه و خروجی یک فایل صوتی دیگر را به دستگاه دیگری ارسال کنید.
برای بسیاری از کاربران لذت بخش است که از اسپیکر صدای موسیقی را شنیده، در حالی که از هدست یواسبی صدای دیگری را بشنوند. ما در این مقاله به شما نشان میدهیم که چطور میتوانید در یک لحظه از خروجیهای مختلف در ویندوز صداهای مختلفی را پخش کنید. نکتهای که در ابتدا باید به آن اشاره داشته باشیم در ارتباط با کابل HDMI است. این کابل هم برای انتقال صدا و هم برای انتقال ویدیو استفاده میشود. در نتیجه کارتهای گرافیکی امروزی این قابلیت را دارند تا نقش یک کارت صدای مجزا را بازی کرده و صدا را با اتکا بر کارت گرافیک و کابل اچدیامآی با مانیتورهایی که مجهز به اسپیکرهای داخلی بوده یا روی آنها جک ۳.۵ میلیمتری هدفون تعبیه شده است انتقال دهند. در نتیجه در کنار چیپست آنبوردی که روی مادربورد قرار دارد، کارت گرافیک نیز قادر است نقش یک کارت صدا را بازی کند.
Audio Router یک نرمافزار قدرتمند در زمینه پخش و هدایت صدا
Audio Router یک نرمافزار رایگان متنباز است که به شما اجازه میدهد خروجی صدای یک برنامه را به دستگاهی که انتخاب کردهاید هدایت کنید. برای این منظور دستگاههای صوتی باید به درستی پیکربندی شده باشند و بهطور مثال دو دستگاه جداگانه نشان داده شوند. برای بررسی این موضوع که آیا دو دستگاه جداگانه روی سیستم شما پیکربندی شدهاند، روی آیکن اسپیکر در در کنار ساعت کامپیوتر کلیک راست کرده و گزینه Playback Devices را از منوی باز شده انتخاب کنید. (در ویندوز ۱۰ روی گزینه Sounds کلیک کنید.)
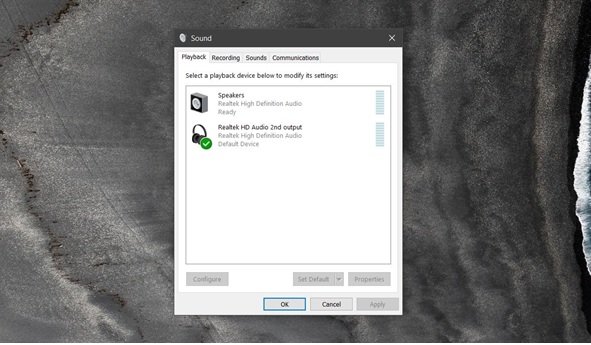
خروجی صوتی برای دو دستگاه مختلف
برنامه Audio Routerرا دانلود کرده و اجرا کنید. توجه داشته باشید در صفحه گیتهاب باز شده در پایین صفحه باید نسخه متناسب با سیستمعامل خود ۳۲ یا ۶۴ بیتی این نرمافزار را دانلود کنید. (گزینه Clone or Download که به رنگ سبز رنگ نشان داده شده است، حاوی کدهای اصلی برنامه است که برای برنامهنویسان مفید است.) در مرحله بعد از طریق دو برنامه مختلف یا دو نمونه مجزا از یک برنامه یک فایل صوتی یا ویدیویی را پخش کنید. Audio Router را اجرا کنید تا رابط کاربری برنامه همراه با کنترل کنندههای ولوم صدای ویندوز نشان داده شودند. منوی بازشوندهای که در پایین هر برنامه قرار دارد به شما اجازه میدهد دستگاههای صوتی را روی سیستم خود پیکربندی کنید.

روی منوی بازشونده یک برنامه کلیک کرده و دکمه route را انتخاب کنید. در پنجره ظاهر شده به جای ابزار پیشفرض Default Audio Device گزینه مدنظر خود را انتخاب کنید. بهطور مثال اگر از یک کارت گرافیک انودیا که با کابل HDMI متصل شده است، استفاده میکنید انتخاب این گزینه امکانپذیر است. بهطور مثال، در تصویر بالا اگر گزینه LG Full Hd-4 را انتخاب کرده و به جک صوتی پشت تلویزیون اسپیکر یا هدفونی را متصل کنید خروجی صوتی به سمت آن اسپیکر هدایت خواهد شد.

در پنجره بازشونده شما میتوانید هر دستگاهی که قادر است خروجی صوتی را پخش کند را انتخاب کنید. با انجام اینکار صدای برنامه پخش کننده محتوای چندرسانهای به دستگاهی که انتخاب کردهاید فرستاده میشود. دومرتبه همین کار را برای برنامه دیگری انجام داده تا صدا برای دستگاه صوتی دومی که انتخاب کردهاید ارسال شود.

Audio Router عملکرد خوبی دارد، اما قادر نیست برنامهها را از طریق نام آنها شناسایی کند. بهطور مثال، برنامه TV & Movies در ویندوز ۱۰ به عنوان video.ui.exe تشخیص داده میشود. اگر نام نرمافزارهای پخش کننده را در پنجره اصلی برنامه مشاهده نکردید، از منوی File گزینه Refresh List را انتخاب کنید. اکنون میتوانید به تعداد خروجیهای صوتی مختلفی که به سیستم متصل کردهاید، خروجیهای متفاوتی را پخش کنید. قابلیتی که شاید تاکنون هیچگاه از آن استفاده نکردهاید، اما دوست داشتید چنین کاری را انجام دهید.
منبع: ماهنامه شبکه