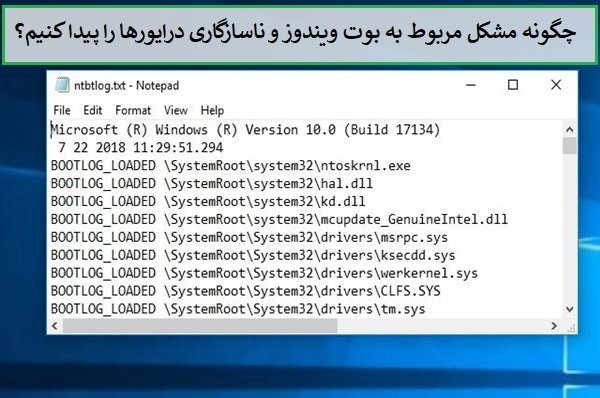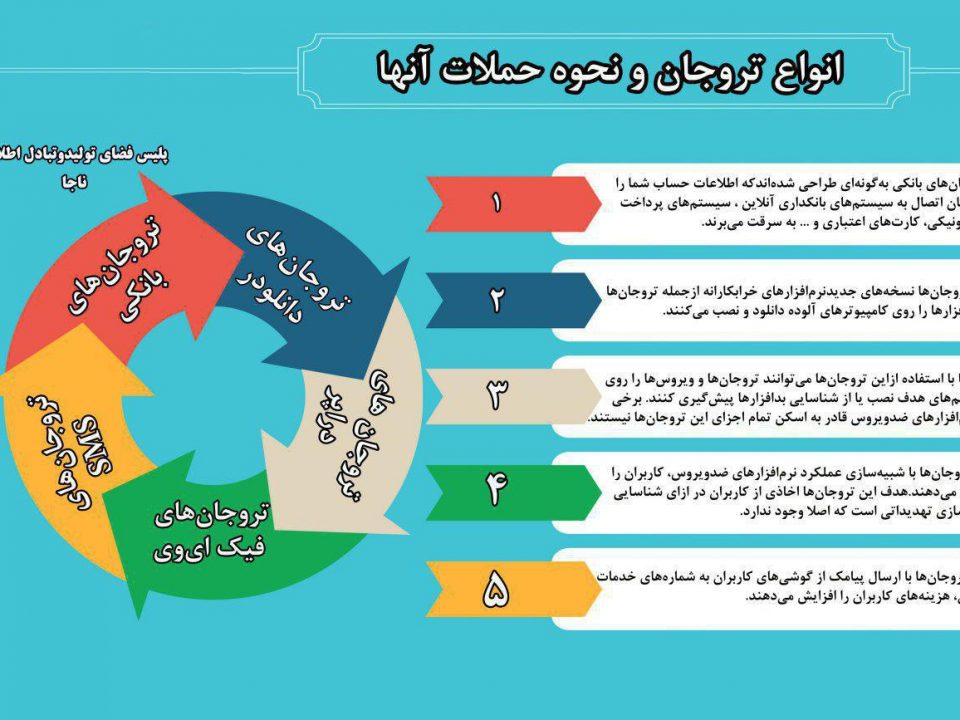- شرکت نوآوران پاسارگاد - ارائه دهنده خدمات اینترنت و شبکه
- 02435246561
- 02435274440
- info@pasargad-isp.com

چگونه سرعت اتصال هات اسپات را روی ویندوز ۱۰ به دست آوریم
۱۳۹۷-۰۴-۲۰
چگونه میتوانیم ترتیب و اولویت شبکههای وایفای در ویندوز ۱۰ را تغییر دهیم؟
۱۳۹۷-۰۴-۲۰در اغلب موارد تمایل داریم تا برنامههایی که از آنها استفاده میکنیم به اینترنت متصل نشوند. اینکار به دلایل مختلفی انجام میشود که غیرفعال شدن لایسنسی که برای نرمافزار تهیه کردهاید یکی از این موارد است. در چنین شرایطی باید نرمافزار خود را به دیوارآتش وارد کرده و قواعدی که مانع دسترسی برنامه به اینترنت میشود را فعال کنید.
البته مشکل همیشه وجود نرمافزارهایی نیست که ممکن است در صورت اتصال به اینترنت لایسنس آنها از کار افتاده و غیرقابل استفاده شوند، در برخی موارد یک برنامه ممکن است بهطور مرتب و خودکار به اینترنت متصل شده و خود را بهروزرسانی کند. بهروزرسانیهایی که ممکن است برای شما سودی نداشته اما در مقابل اینترنت شما را به سرعت مصرف کنند. آن هم در شرایطی که برای شارژ مجدد اینترنت باید هزینههای زیادی را متحمل شوید. نمایش تبلیغات در زمان کار کردن با برنامهها یکی دیگر از دلایلی است که باعث میشوند ما یک برنامه خاص را به دیوارآتش اضافه کنیم. صرفنظر از هدفی که برای این منظور مدنظر شما است، دیوارهای آتش گزینه خوبی برای حل این مشکل هستند. اگر روی سامانه خود هیچگونه دیوارآتشی نصب نکردهاید، بازهم این شانس را دارید از دیوارآتش ویندوز برای حل این مشکل استفاده کنید.
ساخت یک قاعده در دیوارآتش ویندوز
در این مقاله ما نحوه کار با دیوارآتش ویندوز ۱۰ را به شما نشان خواهیم داد، اما اصولی که در این مقاله با آنها آشنا خواهید شد در سیستمعاملهای دیگر ویندوز منجمله ویندوز ۷ یکسان بوده و میتوانید همین مراحل را در ویندوز ۷ نیز پشت سربگذارید. برای ساخت یک قاعده در دیوارآتش ویندوز، ابتدا باید به بخش تنظیمات پیشرفته دیوارآتش بروید. برای این منظور به Control Panel رفته و سپس گزینه Windows Firewall را باز کنید. در پنجره Windows Firewall روی لینک Advanced Settings که در سمت چپ پنجره قرار دارد کلیک کنید. در سیستمعامل ویندوز ۱۰ نیز کافی است در کادر جستوجو واژه Firewall را وارد کرده و روی گزینه Windows Defender Firewall کلیک کنید.

در پانل سمت چپ تصویر روی گزینه Outbound Rules کلیک کنید. با این کار فهرستی از همه قواعد موجودی که برای ارسال دادهها یا بارگذاری دادهها روی سیستمعامل شما نصب شدهاند را مشاهده میکنید. اگر قواعد متعدد بسیاری را مشاهده میکنید تعجب نکنید، به واسطه آنکه بسیاری از این قواعد از سوی ویندوز ساخته شدهاند.

در پانل سمت راست روی گزینه New Rule کلیک کرده تا یک قاعده جدید برای ترافیک خارج شونده ایجاد شود.

در پنجره ظاهر شده تحت عنوان New Outbound Rule Wizard گزینه Program را انتخاب کرده و روی دکمه Next کلیک کنید.

در صفحه Program باید گزینه This program path را انتخاب کرده و در ادامه مسیر برنامهای که در نظر دارید دسترسی آن به اینترنت محدود شود را مشخص کنید. برای این منظور میتوانید از دکمه Browse برای مشخص کردن مسیر برنامه استفاده کنید. بهطور مثال ما در این مقاله میخواهیم دسترسی مرورگر وب Maxthon به اینترنت را بلوکه کنیم. پس از انتخاب برنامه موردنظر روی دکمه Next کلیک کنید.
پیش از آنکه به ادامه کار بپرداید به یک نکته مهم دقت کنید. زمانی که یک فایل اجرایی را انتخاب میکنید، ویندوز بهطور پیشفرض به سراغ متغیرهای محلی میرود که با یک مسیر خاص در ارتباط هستند. بهطور مثال به جای آنکه به مسیر C:\Users\Steve\ برود از متغیر محلی تعریف شده همچون %USERPROFILE% استفاده میکند. بنابر دلایلی، این شیوه دسترسی به یک برنامه باعث میشود در برخی موارد قواعد اعمال شده در دیوارآتش با شکست روبرو شوند. در نتیجه اگر فایل اجرایی که استفاده کنید در جایی از یک متغیر محلی استفاده میکند (ترکیبی از /User/ path یا /Program Files/ path) شما باید به شکل دسترسی مسیر برنامه را ویرایش کرده و متغیرهای محلی را حذف کرده و مسیر کامل فایل را به جای آن وارد کنید. این موضوعی است که بسیاری از کاربران اطلاعی از آن ندارند و در کمال تعجب مشاهده میکنند با وجودی که یک برنامه به دیوارآتش وارد شده هنوز هم به اینترنت متصل میشود. بهطور مثال، زمانی که ما فایل اجرایی مربوط به مرورگر Maxthon را باز کردیم، ویندوز به پوشه Documents که در مسیر زیر قرار داشت مراجعه کرد.
%USERPROFILE%\Documents\MaxthonPortable\App\Maxthon\Bin\Maxthon.exe
ویندوز به این شکل مسیر فایلها را متوجه میشود، در نتیجه ما مجبور شدیم متغیر محلی مربوط به این مرورگر را تغییر داده و مسیر کامل را به صورتی که در زیر مشاهده میکنید وارد کنیم.
C:\Users\Jason\Documents\MaxthonPortable\App\Maxthon\Bin\Maxthon.exe
نکته مهم دیگری که باید به آن توجه داشته باشید این است که در برخی موارد انتخاب خود فایل اجرایی مشکل شما را حل نمیکند. بهطور مثال بازی Minecraft.exe از یک فایل لانچر برای اتصال به اینترنت استفاده میکند. در نتیجه اگر در نظر دارید که دسترسی این برنامه به سرور را متوقف کنید، باید فایل Javaw.exe را انتخاب کنید. تنها در صورت انتخاب درست فایل اجرایی است که میتوانید اطمینان حاصل کنید دسترسی به اینترنت کاملا متوقف خواهد شد.

پس از انتخاب فایل اجرایی و وارد کردن مسیر مطلق و تایید آن روی دکمه Next کلی کنید. در صفحه Action باید گزینه Block connection را انتخاب کرده و سپس دکمه Next را کلیک کنید.

در صفحه Profile از شما در ارتباط با پروفایل مدنظر سوال میشود. به عبارت دقیقتر از شما سوال میشود، قاعدهای که در حال ساخت آن هستید چه زمانهایی باید اجرا شود. سه گزینه پیش روی شما قرار دارد.
Domain: قاعده جدید زمانی اجرا شود که کامپیوتر به دامنه خاصی متصل میشود.
Private: قاعده جدید در زمان اتصال کامپیوتر به یک شبکه خصوصی همچون شبکه تجاری کسبوکار یا خانه اعمال شود.
Public: قاعده جدید هر زمان کامپیوتر به اینترنت عمومی یا وایفای متصل شد اجرا شود.
اگر از هر دو حالت اتصال به اینترنت خانگی و عمومی استفاده میکنید بهتر است هر دو گزینه را فعال کنید. همچنین اگر بلوکه کردن همیشگی مدنظر شما است که بهتر است هر سه گزینه را انتخاب کرده و کلید Next را فشار دهید.

در مرحله بعد باید برای قاعده جدید نامی را انتخاب کنید. از یک نام مشخص استفاده کنید تا در صورت نیاز بهراحتی بتوانید آنرا پیدا کرده، ویرایش کرده یا غیرفعال کنید.

در نهایت پس از تعیین قاعده مدنظر باید روی دکمه finish کلیک کنید تا قاعده جدید به فهرست قواعد دیوارآتش اضافه شود. هر زمان قاعده ساخته شده به ویرایش نیاز داشت با دوبار کلیک کردن روی آن به تنظیمات مربوطه دسترسی پیدا خواهید کرد.

به محض آنکه قاعده موردنظر ایجاد شد ویندوز آنرا فعال میکند. در مثال ما اگر در نظر داشته باشیم از مرورگر Maxthon برای اتصال به اینترنت استفاده کنیم، در زمان باز کردن این مرورگر با پیغام عدم دسترسی به اینترنت روبرو خواهیم شد.

منبع: ماهنامه شبکه